Operating Playout
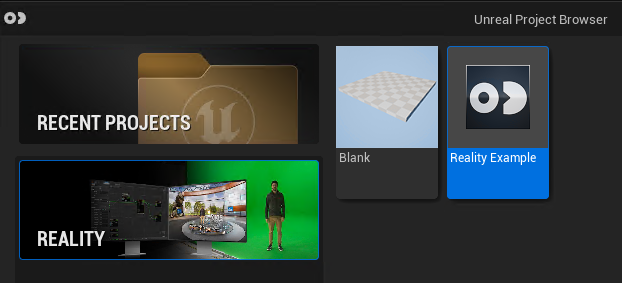
This section utilizes Reality Example project with Main Level Map.
Preparation
- Launch the Reality Example project with Main Level Map through the Launcher module.
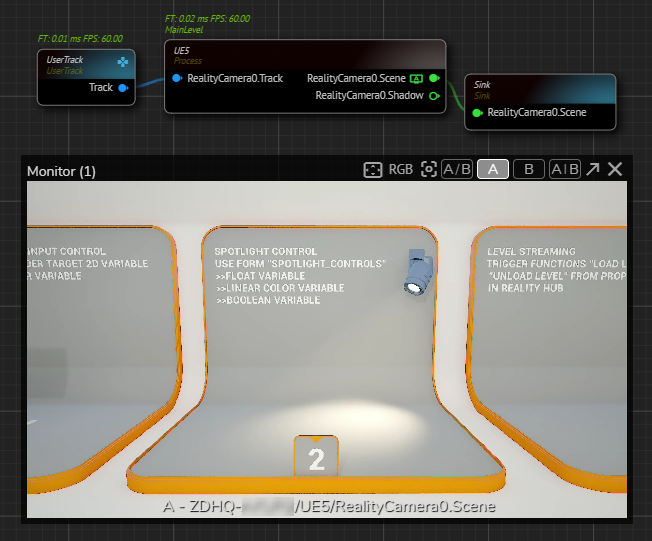
- Create the node network, and then activate the APM, as shown in the image above.
- Locate the Spotlight_Controls_2.jxd and copy its file path.
Default file path for Spotlight_Controls_2.jxd: C:\Program Files\Zero Density\Reality\5.4\Templates\TP_RE_ExampleTemplate\Resources
- Activate the Form Builder module, then click on the Import button, as shown above.
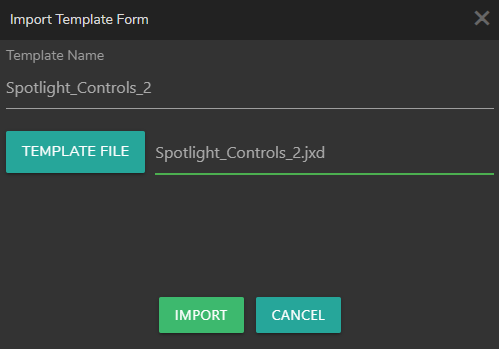
- Click on the Template File button and import the Spotlight_Controls_2.jxd file.
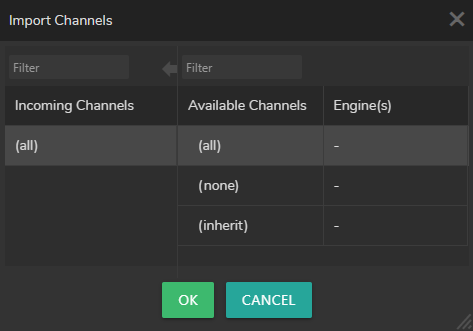
- Choose the channels you want to assign, click OK. See Channel Assignment.

- Click on the Open Form button and select the Spotlight_Controls_2, as illustrated above.
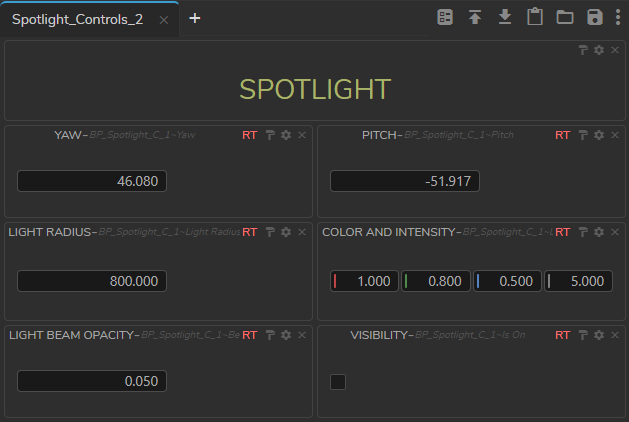
Spotlight_Controls_2 template form is successfully imported.
- Switch to the Playout module.
Playout Operations
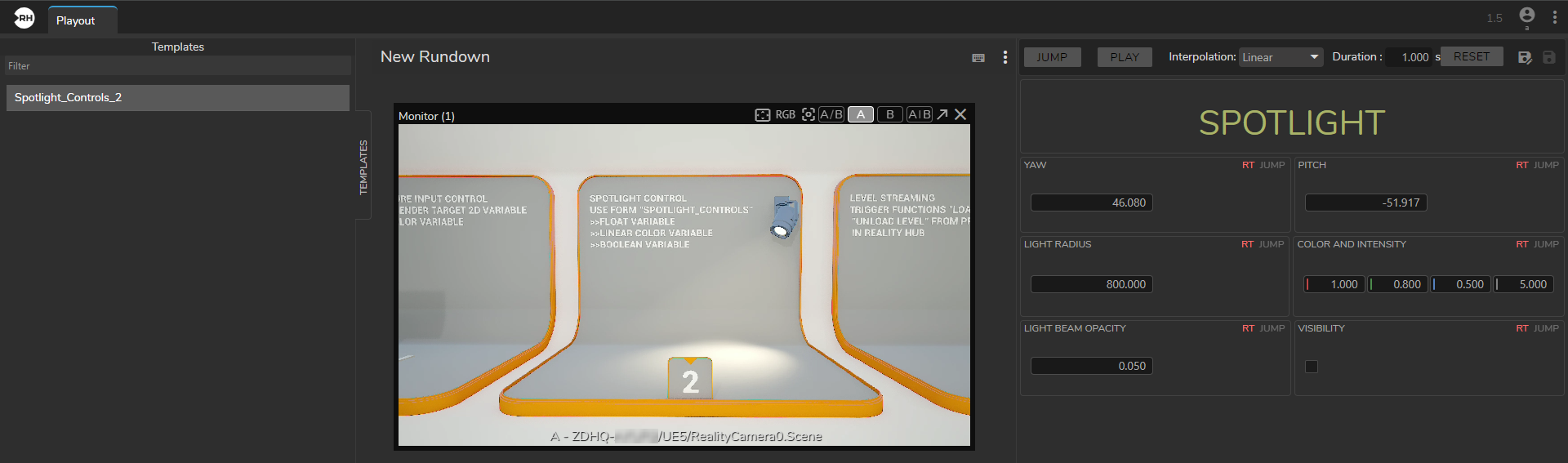
As soon as you switch to the Playout module, Spotlight_Controls_2 template form will be listed inside the Templates section. Selecting is shows its details, as illustrated above.
- Drag & drop the Spotlight_Controls_2 template into Rundown Area.
Now you can transmit Spotlight_Controls_2 property changes into your pipeline.
Non-RT (Realtime) Operations
In the example above, Realtime (RT) option was enabled. If you enable the RT on a component inside the Form Builder, it implies that any modifications made will be immediately reflected in the live environment.
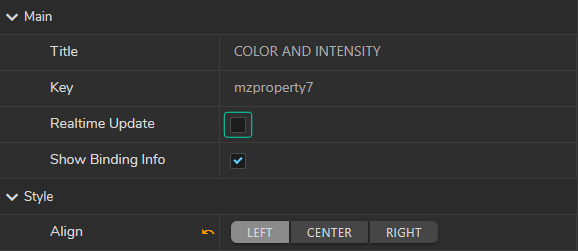
In some workflows, non-Realtime workflow may be preferred. To achieve it, first you have to disable it inside the Form Builder, then save the form template, as illustrated above.
Assigning Shortcut
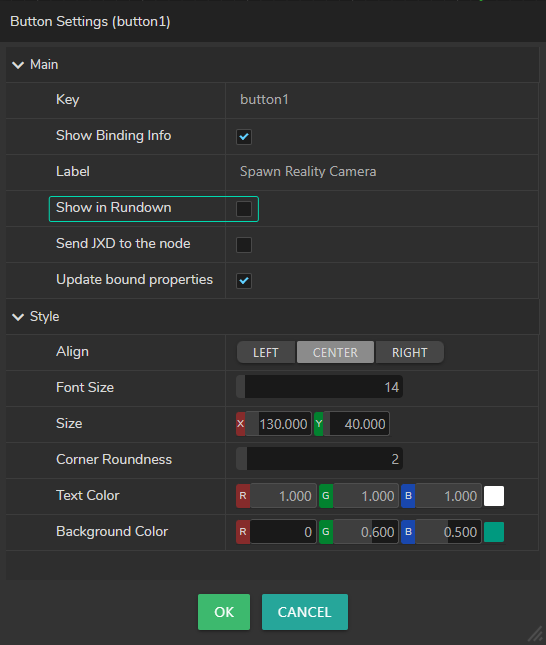
- Make sure that you enabled Show In Rundown option in the Field Settings of a button, as shown above.
- Click on the Edit Keyboard Shortcuts button, select a Rundown Item
- Click on a three-button combination on your keyboard that contains two of the
⌃ CTRL,⌥ ALT, and⇧ SHIFTbuttons and one other character. (Example⌃ CTRL + ⌥ ALT + ⇧ SHIFT + K)
Various special characters and keyboard shortcuts may not work in your case. To set an example, if you try to assign ⌃ CTRL + ⇧ SHIFT + N button combination will fail because the keyboard combination is already assigned to the New Incognito Window shortcut of the browser.
- Click on the Edit Keyboard Shortcut button again.