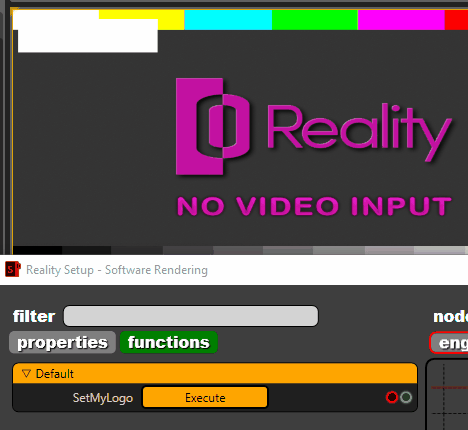Asset Brush
The Asset Brush node allows you to use the "Slate Brush" asset created in the Reality Editor in Reality Setup. AssetBrush node has a single output and you only can set it to SlateBrush variable.
Adding Slate Brush Asset
Open Reality Editor and create a Slate Brush from ADD NEW → User Interface → Slate Brush or access it via right click in empty area of content browser and choose it from component menu.
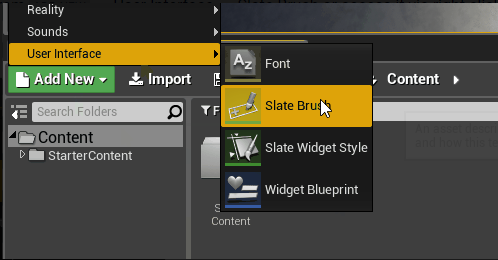
Configuration Slate Brush
- Open SlateBrush asset and configure it.
- Save changes.
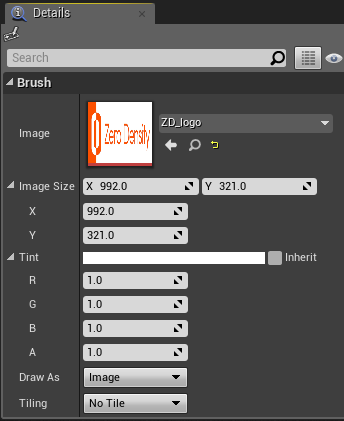
Exporting Slate Brush Asset
- Open project settings from.
- Open Exports tab which under Reality title.
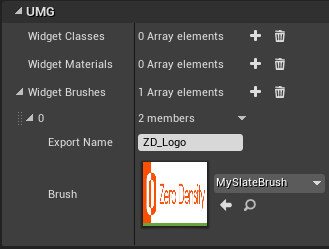
Creating Widget Blueprint
- Open Reality Editor and create a Slate Brush from ADD NEW → User Interface → Widget Blueprint or access it via right click in empty area of content browser and choose it from component menu.
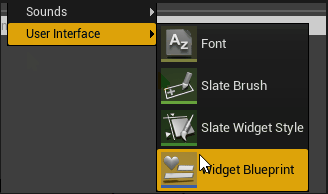
Changing Parent Class of Widget Blueprint and Exporting
- Open up Widget Blueprint.
- Click Graph Tab.
- Open the Class Settings.
- Change "Parent Class" as ZDRealityWidget from "Details Panel".
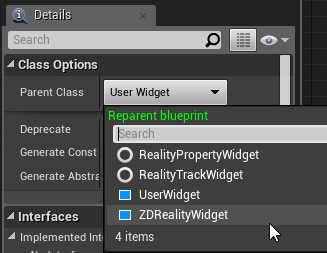
- Open project settings from .
- Open Exports tab which under Reality title.
- Add "MyWidgetBlueprint" to Widget Class
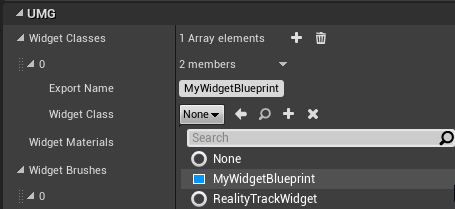
Adding component to Widget Blueprint
- For this tutorial we will add an image component and we will set Asset Brush node to the brush of image.
- Add an Image component from Palette under Common Section.
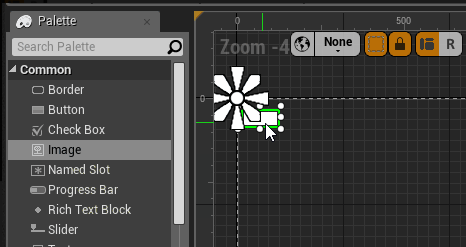
- Open Graph tab.
- Add a slate brush variable. Click eye icon to make it public.
- Your variables should be looking like the below image.
Adding Custom Event
- Add a custom event to the graph. And set the script as shown in the below image.
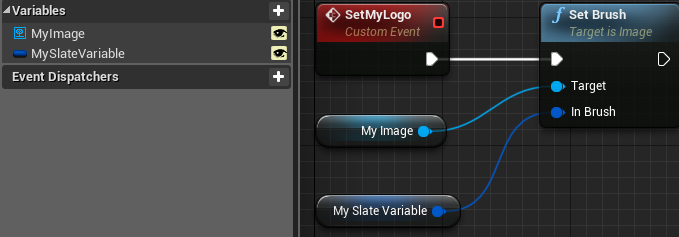
This event will set "MySlateVariable" to brush of "MyImage" variable.
Exporting Custom Event
- Open Class Defaults of Widget Blueprint.

- Add "SetMyLogo" event to "Reality Events" under Details.
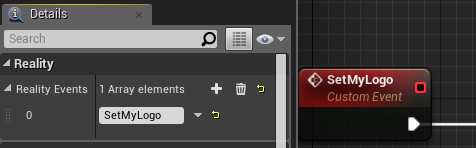
Using Asset Brush in Reality Setup
- Click PLAY button of editor.
- Open Reality Setup Application.
- Add ASSET BRUSH from Create → UMG
- Set Brush of "AssetBrush" class.

- Add UMGRENDERER from Create → UMG → UMG Renderer.
- Set UMGRENDERER class.
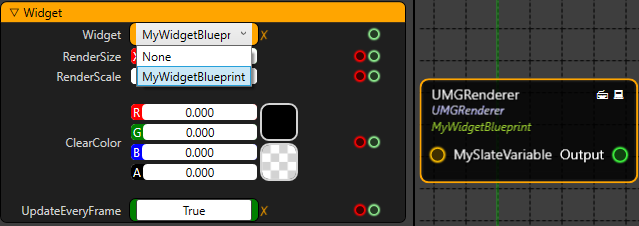
- Connect nodes as shown in the below image.
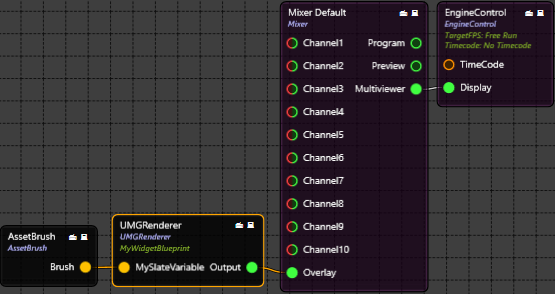
Result
- Click UMGRenderer Node and execute SetMyLogo function.