Tracked Billboard
In this section, you'll discover how to use the Tracked Billboard pipeline with Reality 5.5 SP1. For our demonstration, we will be using TRAXIS Talent Tracking as a provider.
What Is Tracked Billboard?
Tracked Billboard enables you to seamlessly integrate your keyed talent into your Reality scene, achieving a photorealistic appearance. Furthermore, it can be utilized in a variety of creative scenarios, including Teleportation and Virtual Fly Over, also known as Fly Cam.
Process

- Launch your project, go to the Engines section, drag and drop the
UE5process into Nodegraph canvas.
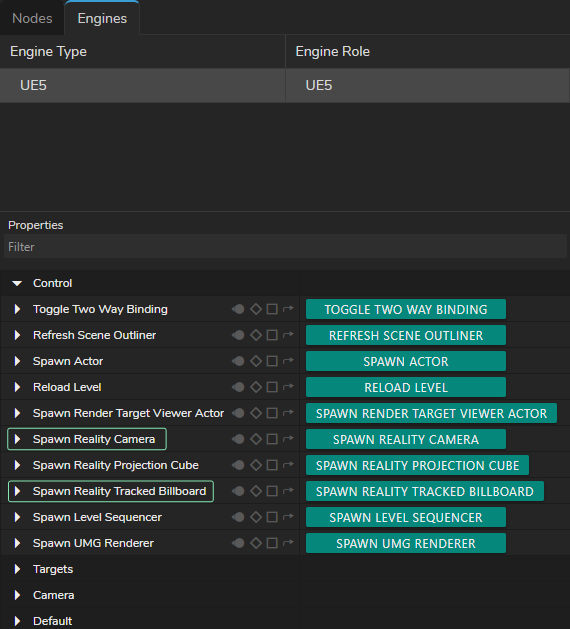
- Go to the Node Details Panel.
- Click on the Spawn Reality Camera and Spawn Reality Tracked Billboard function buttons.

- Create
AJAInandAJAOutnodes, then select your device details.
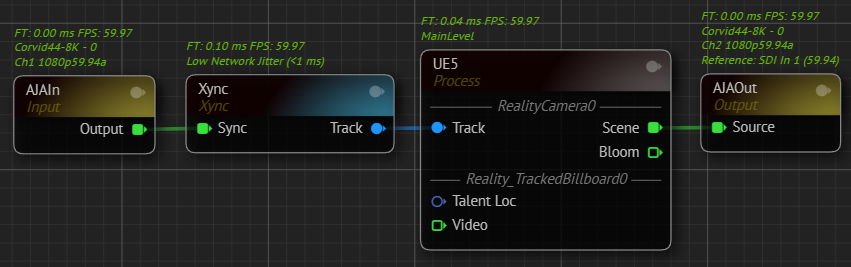
- Connect the
Sceneoutput pin of theUE5node intoSourceinput pin of theAJAOutnode. - Create your camera tracking node. In our example, we use
Xyncnode. - Enable the
Xyncdata flow by clicking on theEnablecheckbox and defining aUDP Port. - Connect the
Outputpin of theAJAInnode to theSyncinput pin to theXyncnode.
Breaking Track
- Create a
Breaknode and remane it Xync Break for better organizing. - Connect the
Trackoutput of theXyncnode to theInputinput pin of theBreaknode.
Cyclorama Connections
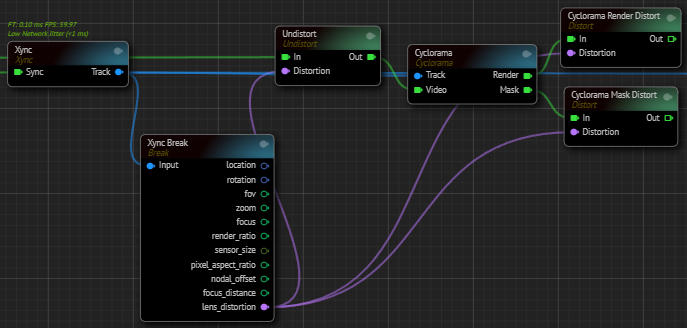
- Add a
Cycloramanode to the canvas. Make necessary changes based on your studio cyclorama and take clean plate. - Create an
Undistortnode. - Create two
Distortnodes. Rename them as Cyclorama Render Distort and Cyclorama Mask Distort for better organizing. - Connect the
Lens Distortionoutput of theXync Breaknode to theDistortioninput pin of theUndistortnode. - Connect the
Lens Distortionoutput of theXync Breaknode intoDistortioninput pins ofCyclorama Render DistortandCyclorama Mask Distortnodes. - Connect the
Outputpin of theAJAInnode to theIninput pin to theUndistortnode. - Connect the
Renderoutput pin of theCycloramanode toIninput pin ofCyclorama Render Distortnode. - Connect the
Maskoutput pin of theCycloramanode toIninput pin ofCyclorama Mask Distortnode. - Connect the
AJAInnode'sTrackoutput toTrackinput of theCycloramanode.
Adding RealityKeyer
Tracked Billboard pipeline requires keyed image of your talent; therefore, you have to use Reality Keyer.

- Create a
RealityKeyernode. - Connect the
Outoutput pin of theCyclorama Render Distortnode to theClean Plateinput of theRealityKeyernode. - Connect the
Outoutput pin of the secondDistortnode to theClean Plate Maskthe input of theRealityKeyernode. - Connect the
Outputpin to theAJAInnode intoInputpin of theRealityKeyernode. - Create an
Undistortnode, and rename it as Reality Keyer Undistort. - Connect the
Outputoutput pin of theRealityKeyernode to theIninput of theReality Keyer Undistortnode. - Connect the
Lens Distortionoutput of theXync Breaknode to theDistortioninput pin of theReality Keyer Undistortnode.
Talent Location
In order to place your talent inside the Reality scene, you have to provide talent location data via a tracking system. In our example we utilized TRAXIS Talent Tracker.

- Create a corresponding talent tracking data node. In our example we use
FreeDnode. - Enable the
FreeDdata flow by clicking on theEnablecheckbox and defining aUDP Port. - Add a
Breaknode. - Connect the
Trackoutput of theFreeDnode intoBreaknode'sInputpin, then rename it as FreeD Break. - Create a
vec3 to vec3dnode and rename it as FreeD Location. - Connect the
Locationoutput pin of theFreeD Breaknode tovec3input pin of theFreeD Locationnode.
Engine Connections
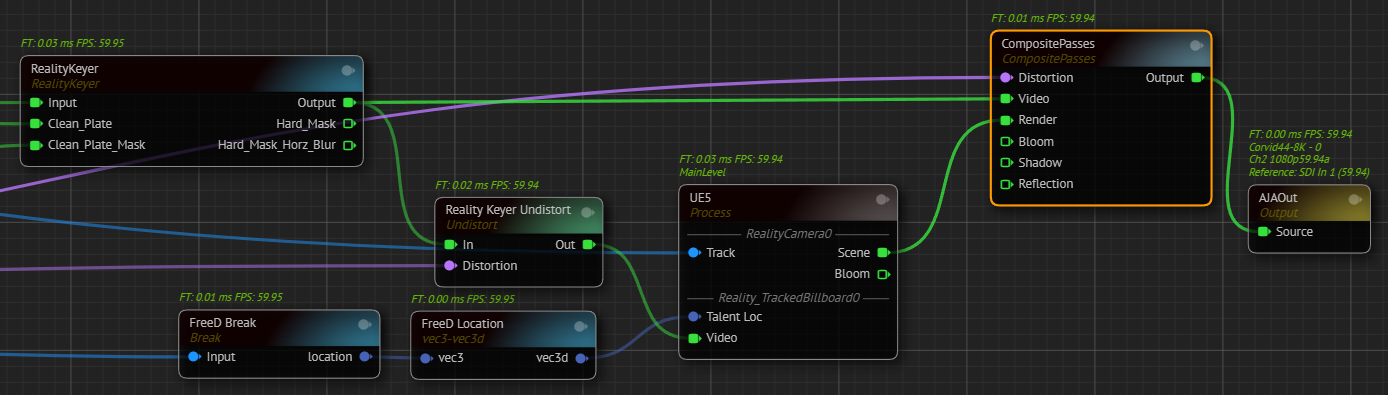
- Connect the
vec3doutput pin of theFreeD Breaknode toUE5node'sTalent Locationinput pin. - Connect the second
Undistortnode'sOutoutput pin toVideoinput of theUE5node. - Connect the
Xyncnode'sTrackoutput pin to theReality Camera Trackinput pin of theUE5node. - Create a
Composite Passesnode. - Connect
UE5node'sSceneoutput pin toComposite Passesnode'sRenderinput. - Connect the
Xync Breaknode'sLens Distortionoutput toDistortioninput of theComposite Passesnode. - Connect the
Outputoutput pin of theRealityKeyerto theVideoinput of theComposite Passesnode. - Connect the
Outputpin of theComposite Passesnode toSourceinput pin of theAJAOutnode.

Your nodegraph is ready for Tracked Billboard scenario.