GamePad
The GamePad is a nodegraph feature that incorporates with the UserTrack node and it provides an interactive and user-controlled method for managing camera movement a three-dimensional space.
To activate the GamePad:

UserTrack node- Create a
UserTracknode. - Click on the GamePad Activation button on the
UserTracknode, as illustrated above.
GamePad Button in Nodegraph

Once activated on the UserTrack node, a GamePad Control button appears in the right-down corner of the Nodegraph, indicating that the GamePad controls are ready for use.
To utilize it, hover the mouse over the GamePad button to access the controls.
GamePad Controls
Camera Movement
Use W, A, S, D, E, Q keys to control the translation movement of the camera (forward, left, backward, right, ascend, descend). While holding the right mouse button, press abovementioned keyboard keys to navigate the camera.
Camera Orientation
While holding the right mouse button, move the mouse to control the yaw, pitch, roll, and tilt of the camera.
UserTrack has the following properties:
- Impulse: Controls the initial force or impact applied to the camera movement.
- Decay: Governs the rate at which the camera movement slows down over time.
Example
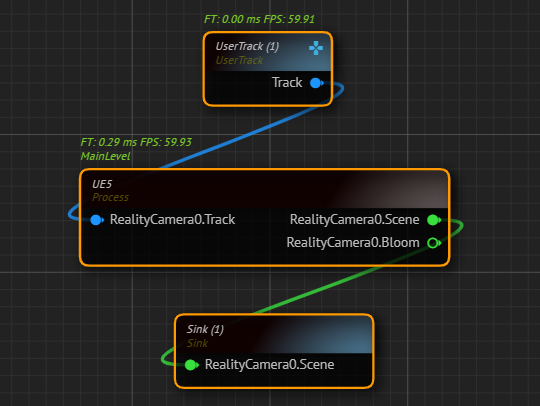
- Connect the
Trackoutput pin of theUserTracknode to theRealityCameraTrackinput pin of theUE5processor. - Create RealityCamera Scene Output Sink, as shown in the image above.
- Click on the GamePad icon on the
UserTracknode. - Hover over the Nodegrapgh GamePad button, right click and hold your mouse.
- Use
W,A,S,D,E,Qkeys to control the translation movement of the camera while moving the mouse to control the yaw, pitch, roll, and tilt.