Operating Form Builder
This section offers detailed step-by-step information on utilizing the Form Builder for beginners. Departing from the information provided in this section, you can drive more complex scenarios independently.
info
This section uses the MainLevel map of the RealityExamples template, compatible with Reality 5.5 SP1. It is the default project that comes with a fresh installation.
info
Please keep that in mind; to see the results of your template Forms, you must use the [Playout]text module.
Preparing Action
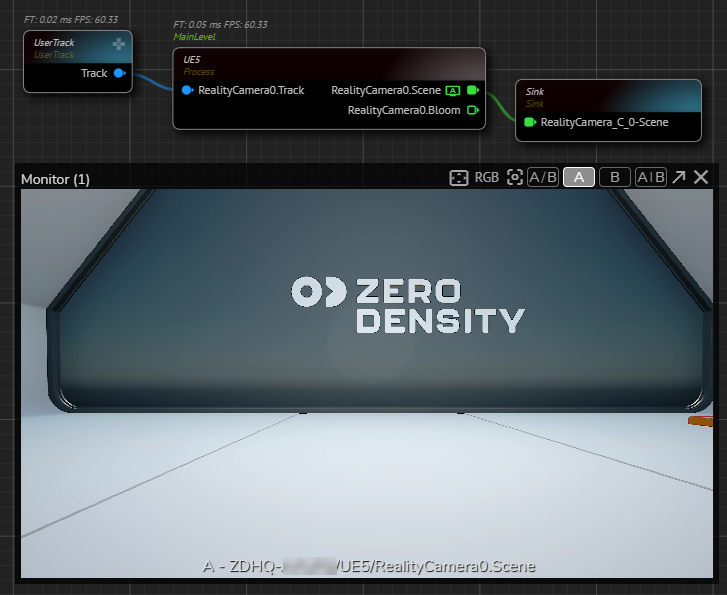
- Create the node tree as shown in the image above.
- Activate the APM on
RealityCameraSceneoutput pin of theUE5processing node.
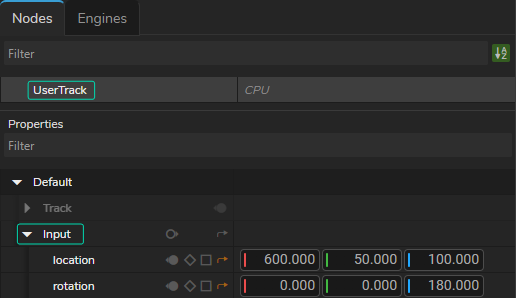
- Select the
UserTracknode, go to Node Details Panel, find and expand theInputproperty group. - Create a new Action.
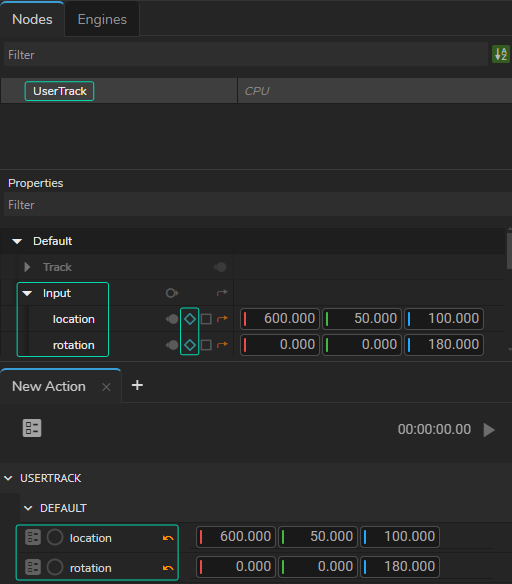
- Go to
Inputproperty group, click on the Add Timeline button for thelocationandrotationproperties.
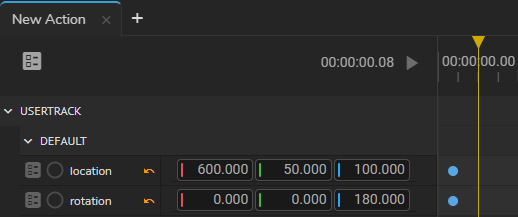
- Go to the first frame in the Action Timeline, right-click on the
locationproperty circle, and select the Add Keyframe. Repeat the process for therotationproperty. - Go to a different second in the Timeline.
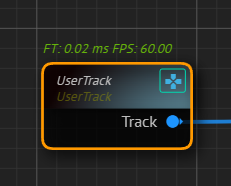
- Select the
UserTracknode, activate the GamePad. - Change the tracking
locationandrotationproperties by using Nodegraph Gamepad button with your mouse andW,A,S,D,E,Qkeys on your keyboard.
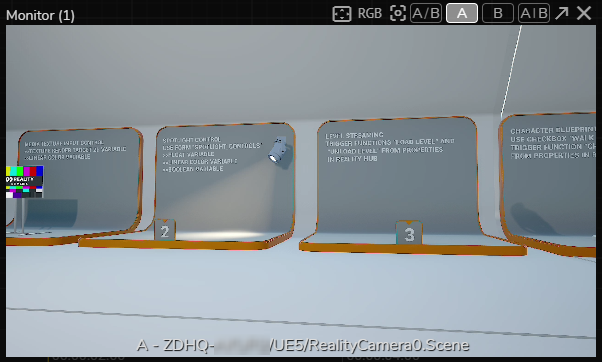
Your last action will change the camera translation, as illustrated above.
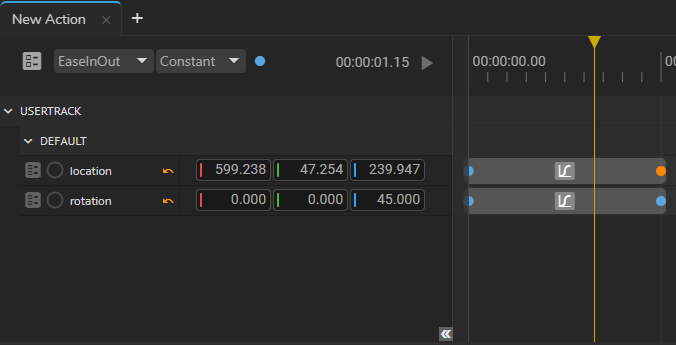
- Right-click on the circle of the
locationproperty, select the Get Value option, then right-click again and this time select the Add Keyframe. Repeat the same procedure for therotationproperty. - While the second keyframe is selected, go to the Animation Interpolation, and change the interpolation type to EaseInEaseOut.
- Go to the Actions Menu and Save it.
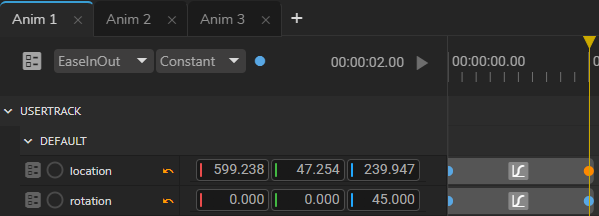
- Create variations of your animation.
Your setup must look like in the image above.
Now:
- Create a new Form.
- Go to the first animation you prepared, click and hold your mouse on the Action Play button, then drag and drop it into the Template Form Area. Repeat the same procedures for second and third animations.
You can now go to Playout and check animations by corresponding buttons.