Using Volumetric Cube Mask
The Volumetric Cube Mask node enables the creation of 3D masks with smoothing options, serving various purposes such as preventing certain areas from being keyed by the Reality Keyer.
For instance, imagine having a large screen inside your cyclorama and intending to display content on it. Given that the Reality Keyer will key the entire cyclorama, a specific method is required to mask an area within the 3D space. This is where the Volumetric Cube Mask node becomes a handy tool.
While this section utilizes the Green Screen Virtual Studio as an example pipeline, the approach can also be applied to XR (Extended Reality) projects or for calibration verification purposes.
Preparation
- Construct your Green Screen Virtual Studio node network within the Reality Hub nodegraph.
Volumetric Cube Mask Connections
- Add Volumetric Cube Mask and Merge nodes to the nodegraph.
- Connect the Track output pin of the Xync (or your preferred tracking node) to the Track input of the Volumetric Cube Mask node.
- Connect the Out output pin of Distort to the Texture0 input pin of the Merge node.
- Connect the Out output pin of the Volumetric Cube Mask node to the Texture1 input pin of the Merge node.
- Connect the Out output pin of the Merge node to the Clean_Plate_Mask input pin of the Reality Keyer node.

The Volumetric Cube Mask node has been integrated into the nodegraph, and the necessary connections have been made.
Adjust the transformation properties (Position, Rotation, etc.) of the Volumetric Cube Mask according to your studio setup.
- Activate the APM (Advanced Preview Monitor) Channel A on the Mask output pin of the Cyclorama node.
The displayed image indicates that the Mask color is red (1, 0, 0, 1).
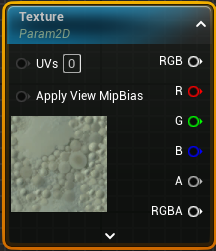
The Mask color is determined by the MaskColor property, as shown above.
- Activate APM Channel B on the Out output pin of the Merge node, and click on the APM Multiview (A|B) button.
The image above illustrates that the Cyclorama mask color matches the Volumetric Cube Mask color.
The edges around the Volumetric Cube Mask are a result of the Smoothness setting.
Modifying Volumetric Cube Mask Settings
The next step involves subtracting the Volumetric Cube Mask from the Cyclorama.
To do this:
- Select the Volumetric Cube Mask node and navigate to its Color property.
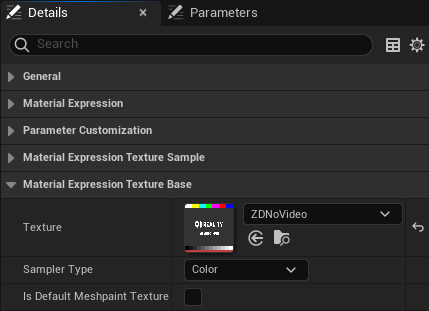
- Change the R value to 0 and set both G and B values to 1.
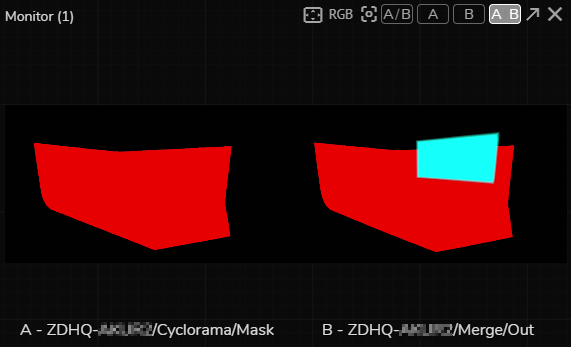
Now, the Volumetric Cube Mask appears magenta and does not contain any red color information. Therefore, the area it covers will not be keyed in the render.
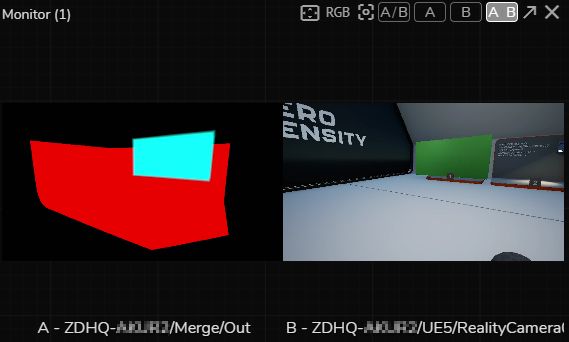
- Navigate to RealityCamera0.Scene output and activate the APM.
As shown in the image, the scene is keyed based on the Cyclorama, excluding the area covered by the Volumetric Cube Mask.